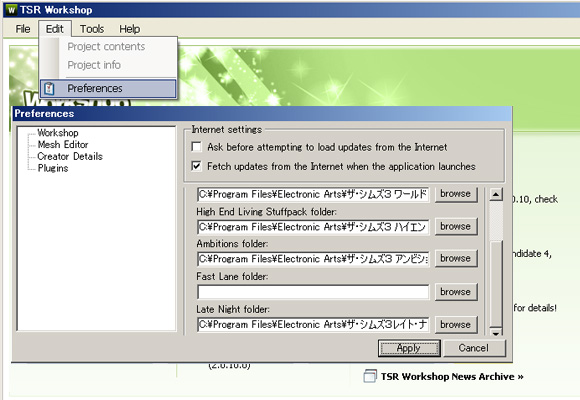
TSRW使用でNewMeshオブジェクトを作る方法
用意するもの:TSRW
DDS形式でセーブできるお絵かきソフト
DDS Plugins for Photoshop, GIMP, Paint Shop Pro, or whichever program you use to edit graphics
Milkshape
msAlignNormals Plugin for Milkshape
0.ベースゲーム以外の拡張などのアイテムを読み込むためには、Edit>Preferencesで拡張等の入っているアドレスを指定します。
ちなみにうちはファストレーンは入ってないので空白。
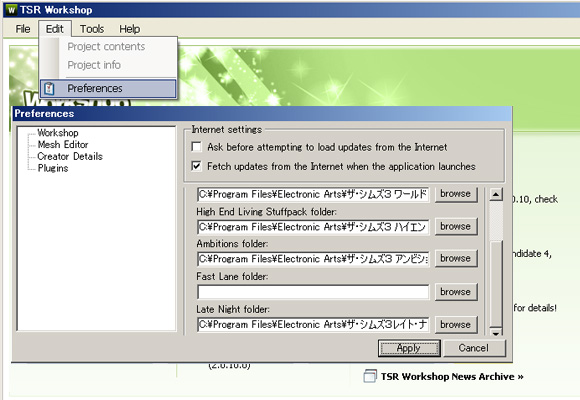
それ以外に、準備しておくこと:TSRWをインストールしたら、その中に(うちならC:\Program Files\The Sims Resource\TSR Workshop\Extras\Milkshape Plugins)2つファイルが入ってます。msTSRWorkshopExport.dllとmsTSRWorkshopImport.dllです。これをMilkshapeのフォルダに入れておきます。これを入れないと、Milkshape側からwso形式でExport出来ません。
1.さて、今回はひまわり画をクローンして新しい額縁の絵を作ってみます。
前回同様、プロジェクトを適当に設定して、タブのMeshのところを選びます。
まずHigh level(近接というか詳細なメッシュ)のが出てきます。
さて、右側を見てみましょう。Group 0 と1があります。
これは、0の方は額縁の背後の影の設定です。1が額縁そのもののメッシュです。
これを右上の赤い右向き→の付いている絵をクリックして、Exportしておきましょう。
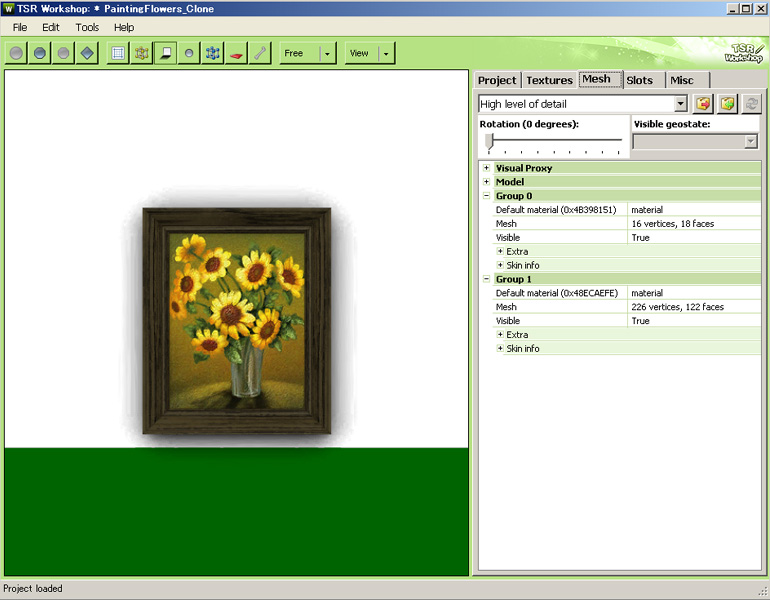
ちなみに、Low levelだと、影がありません。本体がgroup 0になっています。
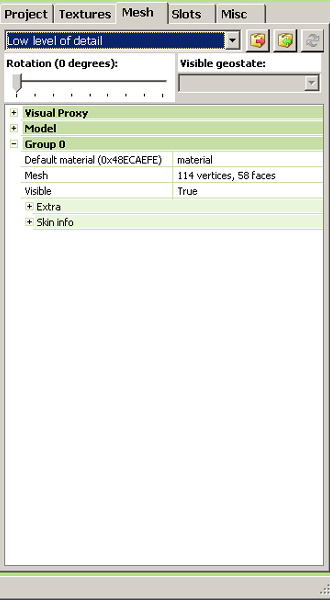
2.Milkshape を立ち上げます。File>Import>下の方にあるTSRW Objectから、さっきのひまわり画のメッシュをインポートします。
私はメタセコイアでオブジェクトを作るので、それをOBJ形式でExportします。
Milkshapeだけでメッシュを作る人は、Exportする必要はありません。
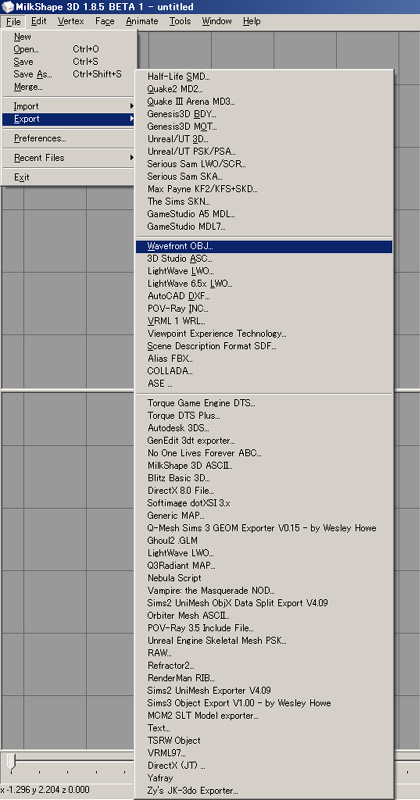
3.さて、メタセコイア等でオブジェクトのメッシュを作ってOBJ形式でセーブしました。
それをMilkshapeにインポートしました。
すると、とりあえずテクスチャ形式で3Dが見えるはずなのに真っ黒です。
VertexからAlighnnormalsしましょう。そして、ついでに4つ下のManualEditもして何もせずOK出すと、更に綺麗になります。
何をしているのか私は知りません。属性を整えてくれるんでしょう、名前からして。
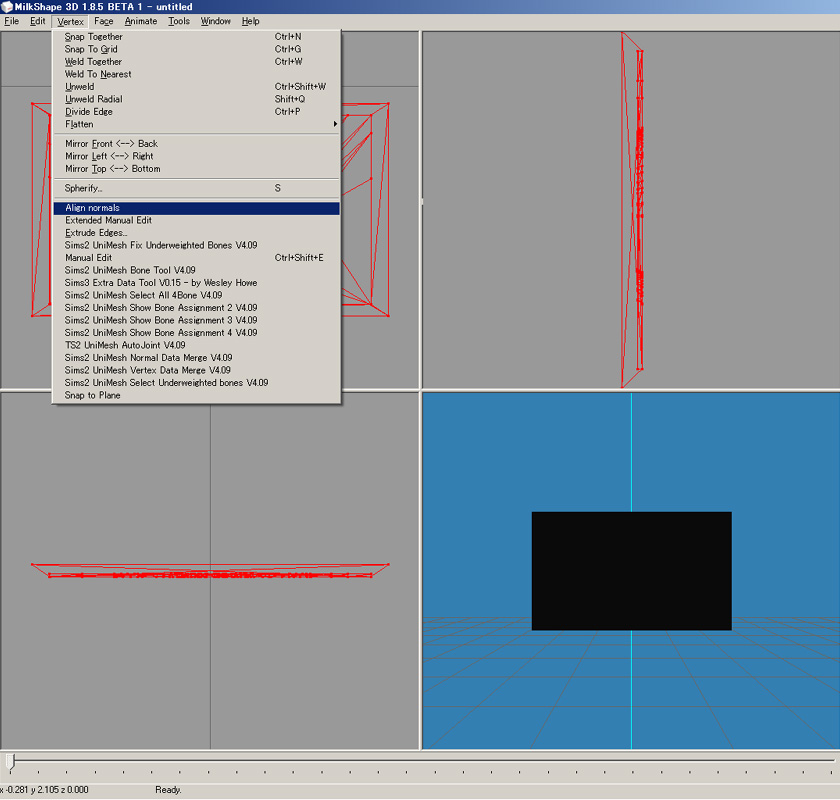
4.では、TSRWObjectからひまわり画をインポートしましょう。
右のGroupにobj2とあるのが今回作ったオリジナル額縁です。それをGroup 1にRenameして元のはDeleteで消しましょう。
そして、Group 0の影の部分を適当にModel>Scaleで作った額縁の大きさに合わせておきましょう。
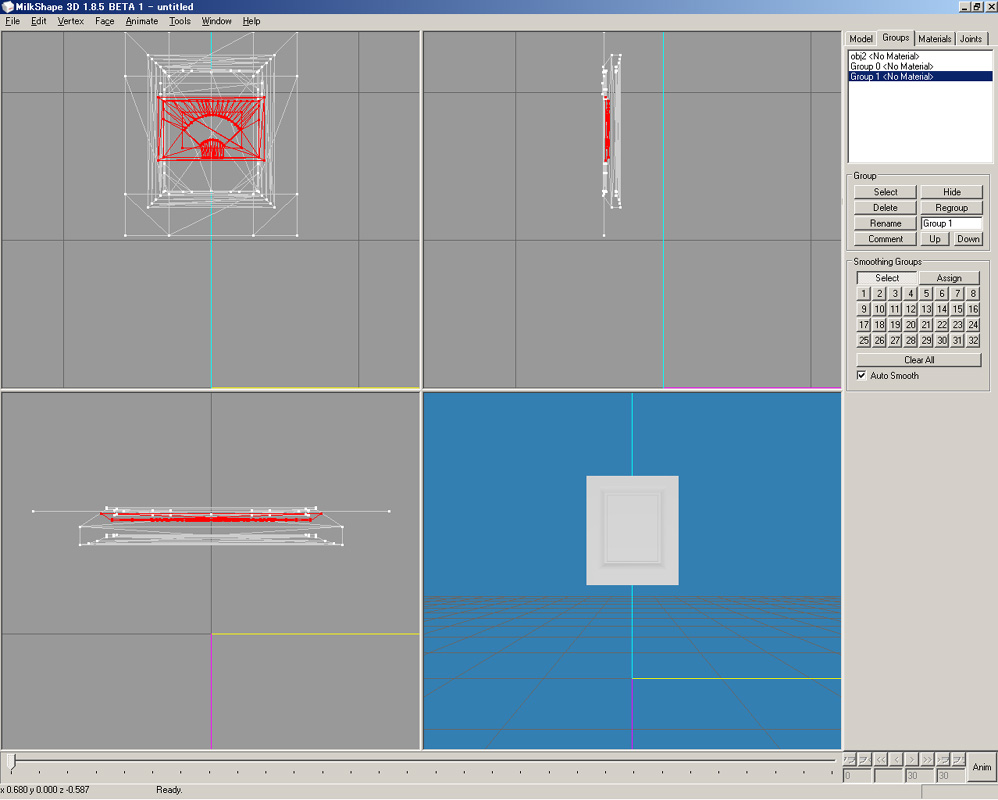
5.それが完了したら、(下の画像では影が選択されてますが)オリジナルメッシュであるGroup1をjoints>Assignでボーン設定しておきます。
これでHigh levelが完成しました。TSRWObjectでエクスポートしましょう。
次に、Low levelです。
影であるGroup 0を消します。
メッシュの頂点数減らしたものを作り、Group 0と名付けておきます。
手早いのはTools>DirectX Mesh Toolで適当に減らすことですが、ボーン設定が消えるので、また元メッシュなどTSRObjectのものを何かインポートしてジョイントを設定してください。
で、自分に分かり易い名前でエクスポートしておきます。
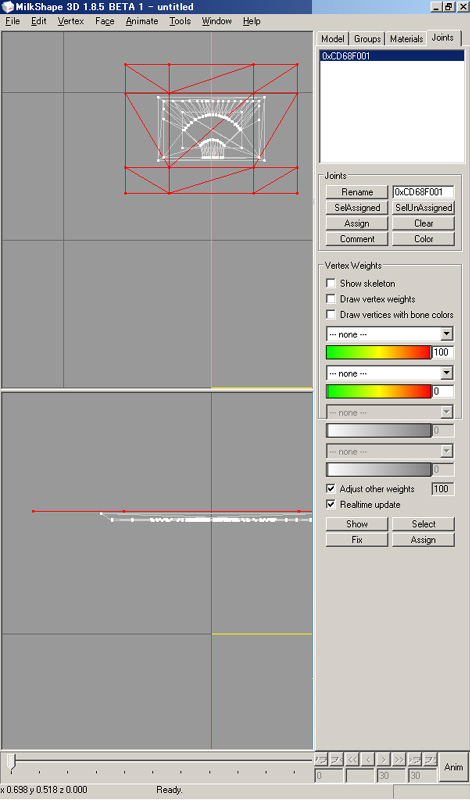
6.TSRWのメッシュで、今度は緑の←からさっき作ったTSRWObjectをインポートします。ちゃんとグループ数、ボーン設定が出来ていれば、普通に成功!と出ます。何か文句言われたら、その英語を読んで下さい。私がよくするミスは、グループ数が合ってないとか、Renameし忘れてた、とかです。
同じく、▼のところをクリックしてLow level of detailにしてLow levelのメッシュをインポートします。
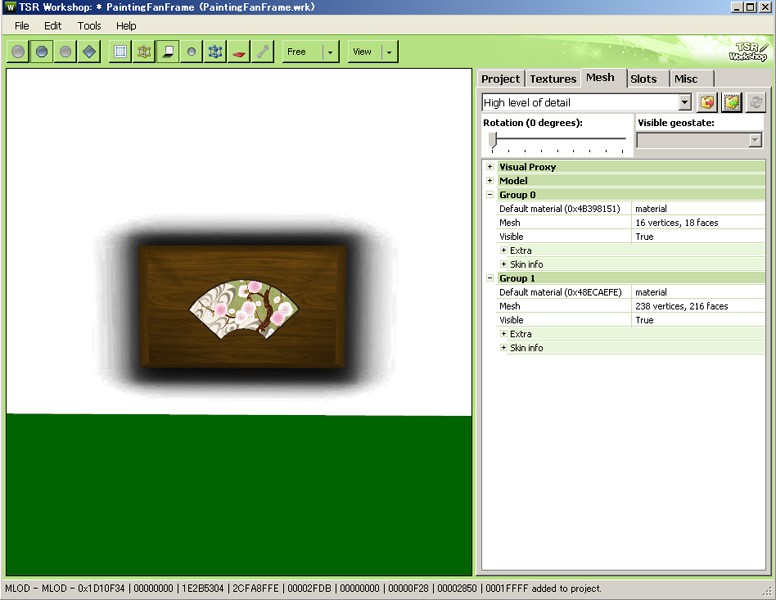
7.影を作ります。▼を押してShadowを選びます。物によっては、High levelとlow levelがありますが、どちらも作り方は同じです。
どのメッシュから影を作るか、という画面が出るので、選んでチェックを入れてOKすると、勝手に作ってくれます。素晴らしい。
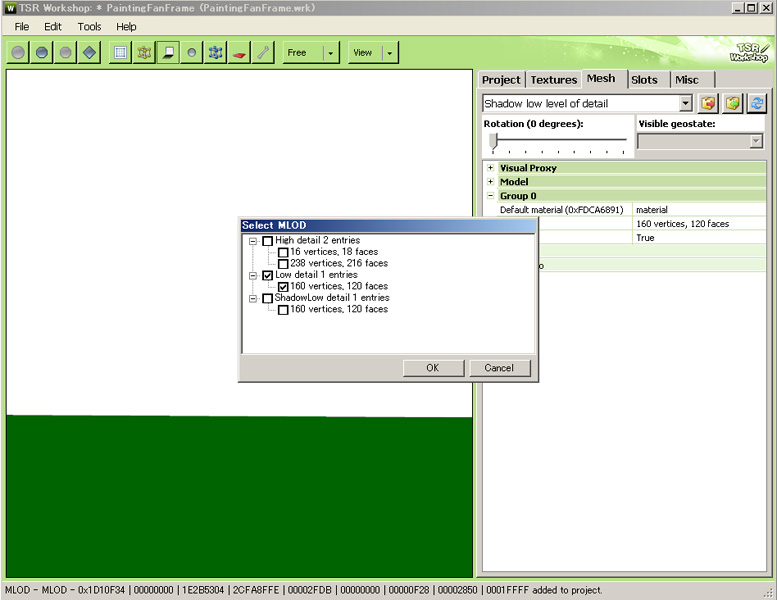
8.テクスチャのspecularをDDS1でセーブしていたら、どうもオブジェクトがぴっかぴかにてかっているのですが、マテリアルのspecularで黒くしておけば全部がつや消しになります。
もしもオブジェクトの一部をつや消し、一部を金属用にてかり、としたければ、specularMapにアルファチャンネルを作って、白黒でマップを作ってください。(白いと光って、黒いとつや消しです)。
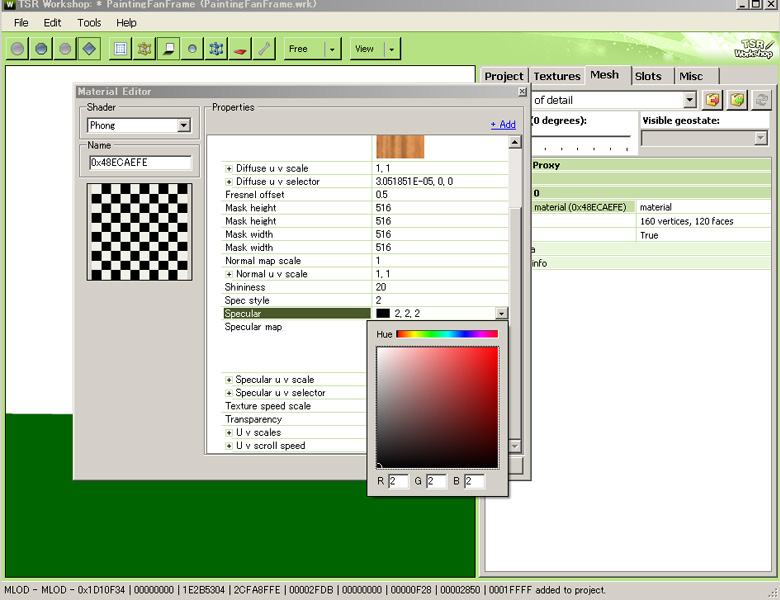
9.テクスチャの方です(もうテクスチャ変わってる画像になってましたが)。
base、specular、mask、overlayなどは、これまでのハウツーで何とか理解してください。デフォルトのを見てると何となくこういうことか、と分かると思います。
で、maskですが、この扇形額縁は2色リカラー出来る部位があります。下にスライドしてパターンを設定します。
チャンネルで言えば、一番上の赤マップを本体に設定していますが、それがパターン1に対応しています。
パターンの木目ところをクリックすると、パターン設定の画面が出ますので、好きなカテゴリーの好きなパターン(数が多いと読み込みに時間が掛かります)を選んで、色を好きに設定してください。
EnabledをTrueにするとそこがリカラーできる部位になりますので、必要ない場合はFalseしておきましょう。
なお、Tilingでパターンの敷き詰められる間隔が変わりますので、3D画面を見ながら良い感じにして下さい。
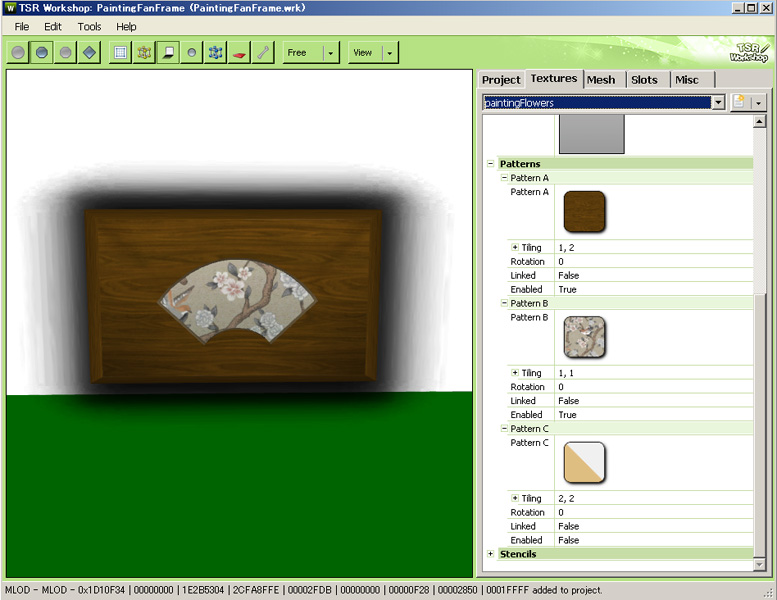
10.前回の絵画を作ったのと同様、カタログを設定してエクスポートして確認します。

こんな感じで。ガラスとかにせず普通のオブジェクトを作るのはまあまあ簡単です。…オブジェクトを形成する部分については、個人の技量に左右されますので、私には解説できませんが…。
ネオンにしたり、ガラスにしたり、スロット増やしたりはまた今度。